Development of GIS Module
Developing a GIS (Geographic Information System) module can be a comprehensive project depending on the specific functionality and applications it needs to support. Here is a step-by-step guide on how to approach developing a GIS module:
GIS Module Objectives and Requirements
Purpose of the GIS Module
Decide the main objective, such as spatial analysis, data visualization, mapping, or geolocation services.
User Requirements
Determine who will use the module and how they will interact with it. Identify what GIS data sources are needed, such as satellite imagery, demographic data, topography, etc.
Integration Needs
Determine if it will integrate with other systems, databases, or APIs, like Google Maps API, OpenStreetMap, or Esri.
GIS Module Development Framework
Programming Languages
Python is a popular choice for GIS due to libraries like `GeoPandas`, `Shapely`, and `Fiona`. JavaScript, with libraries like `Leaflet` or `Mapbox GL`, is widely used for web-based GIS modules.
GIS Libraries
Based on the programming language, select suitable libraries or frameworks.
Python
`GDAL`, `GeoPandas`, `Fiona`, `Shapely`, `Rasterio` for geospatial data processing.
JavaScript
`Leaflet`, `Mapbox GL JS` for web maps.
Database
PostGIS for spatial extensions in databases.
Set Up the Development Environment for GIS Module
- Install necessary libraries and tools (e.g., GDAL, Shapely, PostGIS). - Configure the environment for GIS data handling, ensuring your system can handle spatial data formats like GeoTIFF, Shapefiles, KML, and others.
GIS modul Design Database Schema
Spatial Database
Use a spatial database like PostgreSQL with PostGIS extensions. This allows for storing geographic data types like points, lines, and polygons and provides spatial functions.
Data Models
Define the data models that align with your requirements, including layers for different data types (e.g., roads, buildings, land use).
GIS Module Implement Core Functionalities
Data Import/Export
Implement functionality to import and export GIS data in various formats.
Spatial Analysis
Develop core analysis functions, such as buffering, spatial joins, distance calculations, and intersection.
Data Visualization
Integrate a map rendering library to visualize data layers. For web, JavaScript libraries like Leaflet or Mapbox are effective, while for desktop, libraries like PyQT with QGIS integration can be used.
Geocoding and Routing (Optional)
Integrate APIs (e.g., OpenStreetMap, Google Maps) if you need address-to-coordinate conversion and route calculation.
GIS Module User Interface (UI)
Map Interface
Design an interactive map view with pan, zoom, and layer toggling capabilities.
Tools and Controls
Include tools for measurement, search, and layer management.
Responsive Design
Ensure the module is usable on various devices if intended for a web interface.
GIS Module Implement Data Management Functions
CRUD Operations
Create, read, update, and delete functions for managing spatial data.
Layer Management
Manage layers with options to add/remove and control visibility.
Data Validation
Validate geographic data, ensuring accurate format, projection, and quality.
GIS Module Testing and Validation
Functional Testing
Ensure all core functionalities work as expected.
Performance Testing
Test for response times and performance with large datasets.
Cross-Platform Testing
Verify functionality across different platforms (especially if web-based).
GIS Module Deployment
Server Setup
If web-based, set up a server for handling GIS data processing and hosting maps.
Scalability and Load Management
Consider scalability solutions if your GIS module will serve many users or handle large datasets.
GIS Module Documentation and Training
User Documentation
Create clear documentation on how to use the GIS module.
Developer Documentation
Document the codebase to make future updates easier.
Training Resources
If required, create resources to help users and developers learn how to use and develop with the GIS module.
Would you like a deeper focus on any specific area, such as spatial analysis functions, UI design, or database integration?
Example Development og GIS Module
For development of GIS Module you must have this kind of Tools:
GPS Receiver
GPS Receiver is used To take Coordinates of the school/Building area from Satellite
Google Earth
Google Earth is used To Connect with World Map
ArcGIS Software
ArcGIS Software is used To edit Maps
GIS Module
to develop GIS Module, First of All Start Google Earth after that add School/Building Coordinates taken from satellite through GPS receiver or
Add KML file or
click Add Button from toolbar then from submenu select Placemark
Appears Google Earth - Edit Placemark dialogue window
Enter the Name, Latitude and Longitude coordinates
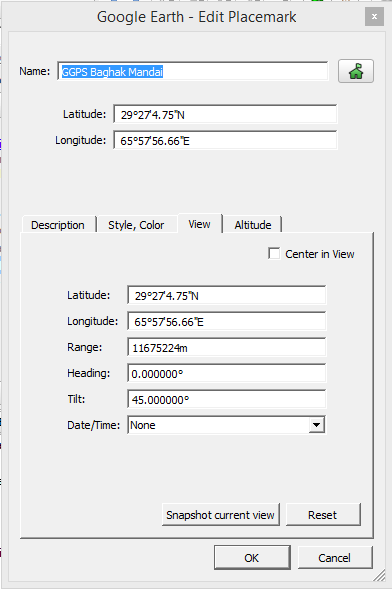
When you add School/Building Coordinates taken from satellite Google Earth automatically search and show the school/Building area through the points we are taken through GPS receiver.
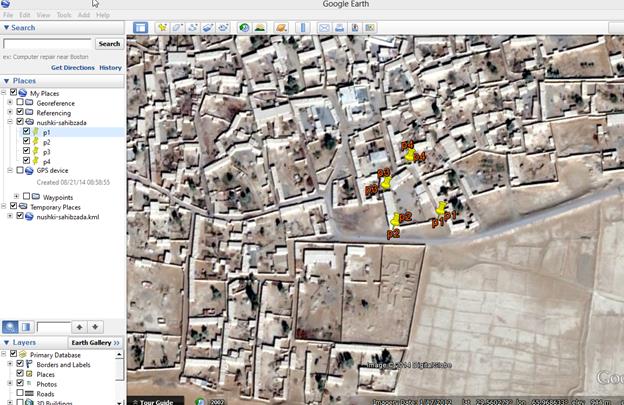
To design the Blocks, Right click on the Polygon folder, from left side menu then select layer add Polygon then draw Block area.
To design the Boundary wall, Right click on the Line folder, appears a menu, from menu select add Line then draw Boundary wall area.
Blocks and boundary wall are drawn, now it’s a time to save the Image as a type of *.Jpg or *.KML file. From menu file select save then select Save Image

Appears a dialogue, on the dialogue window file name area, write file name and click button Save.
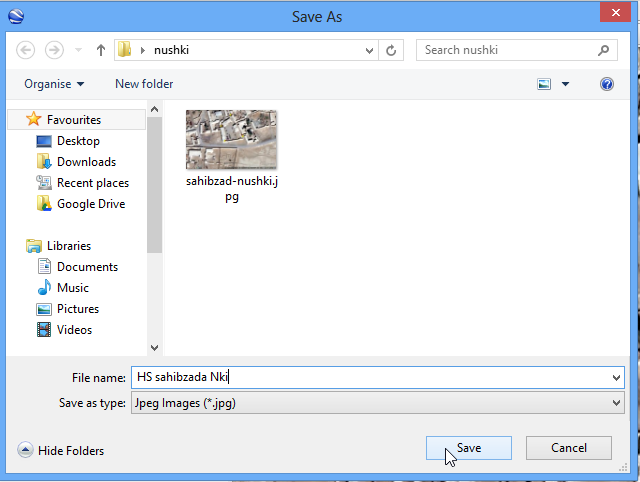
You saved your work now it’s a time to Minimize Google Earth, for this on the right side upper corner of the title bar click button Minimize.
Now it’s a time to start ArcGis software without closing Google earth: From the desktop of your PC Start ArcGIS and then from Dialogue window select Template Blank Map.
Now we want To Add Data, click button (+) sign from the Toolbar of the ArcMap.
Appears a dialogue window, From Dialogue Window Select folder (training Data) and file which type is *.Shp (District.shp) and then click Button Add.
Appears a dialogue window, From Dialogue Window Select folder (training Data) and file which type is *.Shp (District.shp) and then click Button Add.
Now open Attribute Table:
First of all from the left side of the Content table select Districts layer than right click, appears a context menu, from menu select open attribute table
Appears a Table, Select District Area from the Table then select show selected record.
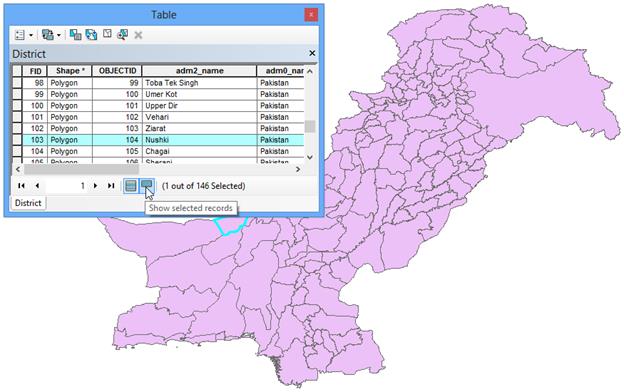
Look on the Map District Nushki, which is Selected in the Table and other tables hidden.
Now its time to Export data:
Right click on the layer district then from the menu select Data then select Export data.
District->data->export data
Appears a dialogue window Export Data, From Export Data window select destination file named output.shp
Appears a dialogue window Saving data. From Saving data window select folder where you want to save *.Shp file then click Button Save.
Appears a ArcMap window, From ArcMap window select yes to save exported data to the Layer.
Exported data added to the ArcMap as a layer in to Table of Contents.
Now we want to Add JPG Image (which was saved from Google earth) to the ArcMap as a Layer.
For this purpose click Add data (+) button from the toolbar.
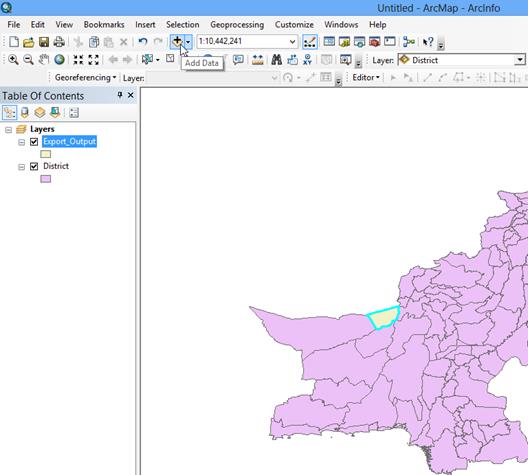
Appears a dialogue window Add Data. From dialogue window Add Data select folder then image file (which was saved from Google earth) HS- sahibzada-Nki.jpg, after that click button Add.
Image Added to the ArcMap into the Table of Content as a Layer.
Zoom Image Layer:
From the Table of Contents select layer Hs sahibzada Nki then click right button, appears a menu, from the menu select Zoom to layer.
Layer Hs sahibzada Nki -> Zoom to layer
Jpg Image zoomed on the layer, but District map is looking very small on the top of image shown below in the pic.
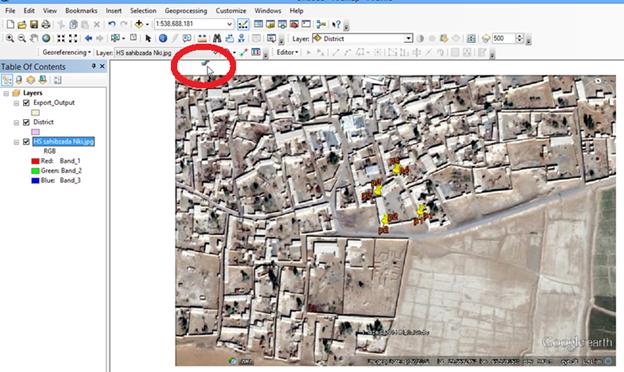
Add control Points: First of all from the toolbar click button Add control points then click on Image once after that right click on image, appears a Menu.
From the Menu Click Input X and Y coordinates, after that appears a window Enter coordinates.
Now we want to enter Geo-reference coordinates for X and Y. open Google Earth again.
From Google Earth layer Sahibzada Nki select point P1 than right click on layer, appears a menu, from menu select properties. P1 -> properties
Appears a dialogue window, from dialogue window select longitude decimal area than copy coordinates for X, you can select copy from menu or press Ctrl+C from keyboard.
Again activate ArcMap and paste the longitude values for X and latitude values for Y coordinates.
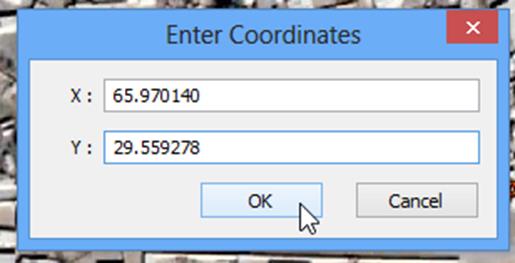
Coordinates X and Y are entered for point P1.
As well as enter X, Y coordinates values for point P2, P3 and P4.
After entering coordinates X, Y for points P1 and P2, our map look like this. now Zoom the Map.
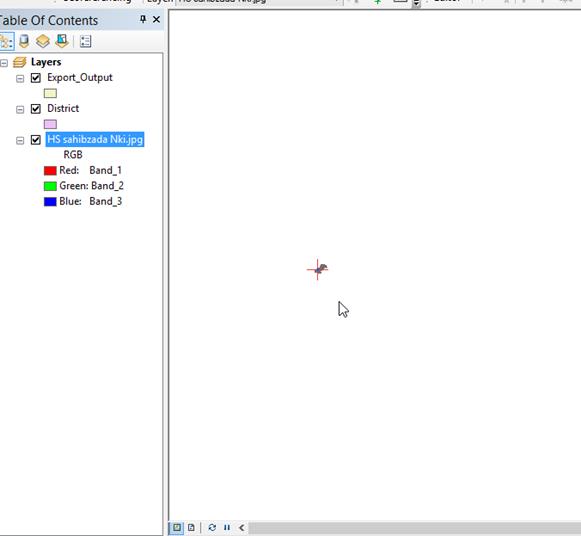
After zooming Map our two points look like this shown below. now if you want enter two other coordinates X, Y for points P3 and P4, enter it. which we were did for Points P1 and P2, otherwise its ok.
Update Geo-referencing:
To update Geo-referencing from the toolbar select Georeferncing, appears a menu, from the menu click update Georeferencing.
After updating the Georeferencing move the layer Hs sahibzad Nki.jpg at the top.
Data Layout:
To make a data layout, from the Menu Toolbar select menu view, appears menu view, then from menu click layout view.
Now add new frame than Copy and Paste School area in Frame shown Below.
Our all work is done.

No comments:
Post a Comment